۲- اتصال و یافت کردن آیفون در مک یا این که ویندوز
با به کار گیری نرم افزار خدمات پس از فروش از کابل لایتنینگ، تلفن همراه خویش را به مکبوک، آیمک، مک پرو یا این که هر کامپیوتر مک دیگر متصل فرمائید. برای ویندوز هم همین مسیر طی میگردد. بسته به دستگاه آیتم به کار گیری، به کابل لایتنینگ به USB یا این که لایتنینگ به USB-C نیاز خواهید داشت. در حالتیکه اتصال پیروز باشد، آیتونز بهشکل خود کار در کامپیوتر فردی اجرا شود. ولی مدام اینسیرتکامل وجود ندارد و شاید ناچار به اجرای دستی برنامه گردید.
شاید بعد از اتصال تلفن همراه به کامپیوتر، با پیام Unlock iPhone to Use Accessories روبهرو گردید. در چنین مواردی موبایل را با حسگر اثر انگست یا این که رخ یا این که راز عبور از موقعیت قفل بیرون نمایید. در پی شاید یک پیام دیگر هم روی موبایل ظواهر گردد که بایستی آیتمی Trust This Computer را روی آن گزینش نمایید.
در مرحلهی بعدی، روی دکمه با صورت آیفون در بالای آیتونز کلیک نمائید. در حالتیکه این آیکن را مشاهده نمی کنید، احتمالا اتصال تلفن همراه و کامپیوتر با ایراد مواجه میباشد. بعد از کلیک کردن روی آیکن، در پنجرهی نو روی Summary کلیک فرمایید.
- گزینش یک مورد بکاپ
در پنجرهی تازه در نصیب Backup دو آیتم برای تنظیمی ورژنی حامی بهیاری آیتونز در پیشرو دارید: Automatically Back Up و Manually Backup and Restore که هر کدام بسته به نیاز شمار عملکرد مخصوصی داراهستند. برای تنظیمی بکاپ بهشکل خود کار، یک سری آیتم دارید:
iCloud: بکاپ به چنگ آوردن از مهمترین دادههای شما در آیفون روی آیکلاد. این بکاپ مشتمل بر دادههای نرمافزار، تنظیملت دستگاه، پیامها، عکسها و موردها دیگر می شود که در صدر شرح دادیم.
This Computer: یک ورژنی حامی بدون نقص از آیفون روی کامپیوتر فردی کنونی اسکن می شود. این بکاپ دربرگیرنده موسیقی و فیلمهایی هم می گردد که ازطریق اپل ترانه خریداری یا این که دانلود نکردهاید. همینطور تمامیی محتوایی که در آیکلاد بار گذاری نشده میباشد هم بکاپ گرفته میگردد. موردی نام برده در هنگامیکه فضای متعددی در آیکلاد ندارید یا این که درپی یک بکاپ بی نقص قبل از پیوستن به فاز بتا میباشید، بسیار کاربرد دارااست.
برای بکاپ تصاحب کردن آیفون روی کامپیوتر، آیتمی This Computer را گزینش فرمایید. در حالتی که iCloud را هم گزینش فرمایید، گشوده هم قابلیت و امکان تهیه و تنظیمی ورژنی پشتوانه بهشکل دستی (manual) را خواهید داشت.
۴- رمزگذاری بکاپهای محلی (انتخابی)
در شرایطی که در پی امنیت و اطراف محرمانه بیشتر در بکاپ دریافت کردن از دادههای خویش می باشید، رمزگذاری دادههای بکاپ توصیه نیکی خواهد بود. آیتمی Encrypto local backup یا این که Encrypt iPhone backup را در هنگام تنظیمی ورژنی حمایت کننده گزینش نمائید. این عمل سبب میگردد تا رمزهای عبور ذخیرهگردیده در آیفون نیز در روند تنظیمی ورژنی حمایت کننده نسخه برداری شوند. به این ترتیب در طی بازگرداندن اپها دیگر نیازی به وارد کردن دوباره رمزهای عبور ندارید. همینطور داده ها فردی سالم و عمل ورزشی هم درصورت فعال بودن کدگذاری، ذخیره میشوند. داده ها اپل واچ، تاریخچهی تماسها، تاریخچهی مرور اینترنت و تنظیکات وایفای هم در فقط دراینصورت ذخیره خواهند شد.
فراموش نکنید تنظیمی بکاپ با رمز گذاری مشتمل بر داده ها راز عبور دستگاه و Face ID و Touch ID نمیشود.
زمانی موردی Encrypt local backup را تعیین می کنید، آیتونز یک راز از شما درخواست مینماید تا در طی رمزگشایی دادهها استعمال شود. روی موردی Set Password کلیک نمائید تا از این به آنگاه کلیهی بکاپها با راز عبور حفاظت شوند. راز عبور را هیچگاه فراموش نکنید زیرا در بازگرداندن بکاپهای کد گذاریگردیده هیچ منش دیگری نخواهید داشت. برای تغییرو تحول راز کنونی هم از به عبارتی قسمت موردی Change Password را گزینش نمائید.
۵- بکاپ تصاحب کردن از آیفون
هنگامی آیتمی This Computer را گزینش می کنید، صرفحیث از گزینش یا این که عدم تعیین آیتمی کدگذاری، با هر توشه اتصال آیفون به کامپیوتر، فرآیند خود کار تهیه و تنظیمی ورژنی حامی استارت می شود. اما شما مدام میتوانید بهشکل دستی از آیفون خویش بکاپ بگیرید. برای بکاپ به دست آوردن بهشکل دستی، در منوی Manually Back Up and Restore موردی Back Up Now را گزینش فرمایید. درصورتیکه کدگذاری را فعال کرده باشید، برای استارت بکاپ تصاحب کردن هم می بایست سر را وارد نمایید.
زمانی عملیات بکاپ به دست آوردن از آیفون به پایان برسد، تحت نصیب Latest Backup تاریخ و مدت امروز را مشاهده می کنید
در صورتی رغبت دارید که فارغ از اتصال کابلی مراحل بکاپ دریافت کردن از آیفون را روی کامپیوتر انجام دهید، در قسمت Options و منوی Backup موردی Sync with this iPhone over Wi-Fi را فعال نمایید. با فعال کردن مورد، هربار که آیفون شما به برق و همینطور وایفای یکسان با کامپیوتر مک یا این که ویندوز متصل باشد، دادههای انتخابی بکاپ گرفته می شوند.
در شرایطی که میخواهید پروسه بکاپ دریافت کردن اتومات از آیفون در مک را هرچه بیشتر معمولیسازی نمایید، در ذیل قسمت Summary آیتمی Automatically sync when this iPhone is connected را فعال نمایید.
۶- رئیس بکاپها (انتخابی)
کامپیوتر فردی فضای ذخیرهسازی محدودی داراست و احتمالا شما هم ورژنهای زیادی از بکاپ را روی آن ذخیره کردهاید. آیتونز این قابلیت را مهیا مینماید که ورژنهای گذشته را رئیس کرده و حذف نمائید.
بعد از بازکردن آیتونز، روی منوی Edit یا این که iTunes کلیک فرمائید. بعد وارد منوی Preferences و تب Devices گردید. در پنجرهی تازه فهرستی از بکاپهای پیشین را مشاهده می کنید. اسم دستگاه درکنار هر بکاپ چشم می گردد، درنتیجه می توانید بکاپهای آیفون را از آیپد یا این که آیپاد تاج متمایز نمایید. همینطور میقدرت بکاپهای تازه و کهن را هم از یکدیگر تشخیص بخشید. تاریخ و دوران آخری بکاپها نیز برای هر کدام از دستگاهها چشم میگردد.
 چه طور محصولاتمان را به طور عمده بفروشیم؟
چه طور محصولاتمان را به طور عمده بفروشیم؟ پیش بینی فروش در شرکت ها چه اهمیتی دارد؟
پیش بینی فروش در شرکت ها چه اهمیتی دارد؟ چیزهایی که باید در مورد بیت کوین بدانید
چیزهایی که باید در مورد بیت کوین بدانید اولین مطالب آزمایشی من
اولین مطالب آزمایشی من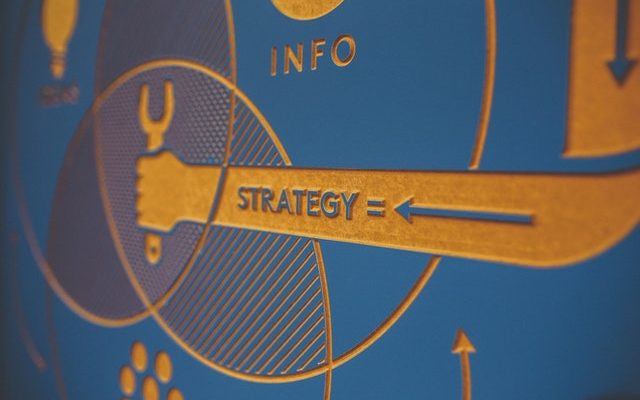 بازاریابی در دوران کرونا را چطور مدیریت کنیم؟
بازاریابی در دوران کرونا را چطور مدیریت کنیم؟